Upgrade Your Audi RS6 with the Advanced Inc Car Technologies Multimedia Video Box
Welcome to Advanced Inc Car Technologies! I'm Tim, and today we’re exploring the features of our new multimedia box using a brand-new 2020/2021 Audi RS6 (70 plate). This cutting-edge product seamlessly integrates with your existing Apple CarPlay system, adding powerful multimedia capabilities to your vehicle.
Introducing the Multimedia Box
Our multimedia box enhances the functionality of your Apple CarPlay system by providing an Android-based interface. This allows you to download and use apps such as Netflix, YouTube, and Google Nest directly from your car's touchscreen display.
Setting Up the Advanced Inc Car Technologies Multimedia Box
Setting up the multimedia box in your Audi RS6 is a straightforward process that can significantly enhance your vehicle's infotainment system. Follow these detailed steps to get started:
1. Initial Preparation
- Ensure Compatibility: Verify that your Audi RS6 supports wired Apple CarPlay. The multimedia box relies on this connection for seamless integration.
- Gather Necessary Equipment: You will need your multimedia box, the provided USB cable, and your iPhone.
2. Connecting the Multimedia Box
- Start the Car: Turn on your Audi RS6 and wait for the MMI (Multi Media Interface) system to boot up.
- Locate the USB Port: Identify the USB port used for Apple CarPlay. This is typically located in the center console or glove compartment.
3. Plug in Your iPhone
- Connect iPhone to USB Port: Use your USB cable to connect your iPhone to the car’s USB port. Wait for Apple CarPlay to activate.
- Authorize CarPlay on iPhone: Follow the prompts on your iPhone to enable CarPlay if it’s the first time connecting. Accept any permissions required.
4. Connect the Multimedia Box
- Disconnect iPhone: Once CarPlay is active, disconnect your iPhone from the USB port.
- Connect the Multimedia Box: Plug the multimedia box into the same USB port where you previously connected your iPhone. Ensure the connection is secure.
5. Initial Setup of the Multimedia Box
- Wait for Detection: Allow a few moments for your Audi’s MMI system to detect the multimedia box. The initial setup might take a little time.
- Follow On-Screen Prompts: The MMI system will guide you through some basic setup steps. Follow these prompts to complete the initial configuration.
6. Connecting to Wi-Fi
- Enable Vehicle’s Wi-Fi: Make sure your Audi’s built-in Wi-Fi is turned on. This is crucial for internet access.
- Connect Multimedia Box to Wi-Fi:
- Navigate to the Wi-Fi settings on the multimedia box interface.
- Select your vehicle’s Wi-Fi network and enter the password if required.
- Alternatively, connect the multimedia box to your phone’s hotspot if your vehicle doesn’t have built-in Wi-Fi.
7. Downloading and Using Apps
- Access Google Play Store:
- Open the Google Play Store app on the multimedia box interface.
- Sign in with your Google account if prompted.
- Note: You may need an activation code to unlock the Google Play Store. This code is provided with your multimedia box.
- Install Desired Apps: Search for and install apps such as Netflix, YouTube, and Google Nest. Follow the on-screen instructions to complete the installation.
8. Using Phone Mirroring
- Set Up Phone Mirroring:
- Open the PhoneCast or similar app on the multimedia box.
- Ensure your smartphone is connected to the same Wi-Fi network as the multimedia box.
- Follow the app instructions to start mirroring your phone’s display on the car’s touchscreen.
9. Configuring Additional Features
- Home Automation:
- Install home automation apps like Google Nest.
- Log in to your account and configure your home devices for remote access.
- Security Systems:
- Install apps like Hik-Connect if you have compatible home security cameras.
- Log in and configure the app to view your security feeds from the car.
Setting Up an Aftermarket Multimedia Box: A Step-by-Step Guide
| Step | Description | Notes |
|---|---|---|
| Preparation | 1. Compatibility Check: Verify your car has Apple CarPlay. (The multimedia box piggybacks on this system) 2. Gather Supplies: - Multimedia box - Power cable (usually included) - Optional: USB cable (for media playback) | - Check the box's manual for specific included items. |
| Connection | 1. Locate CarPlay Port: Find the USB port your car uses for Apple CarPlay. 2. Connect Power Cable: Plug the power cable from the multimedia box into your car's power outlet (cigarette lighter socket). 3. Connect to CarPlay Port: Plug the remaining cable (usually HDMI or USB) from the multimedia box into your car's CarPlay port. | - The connection type (HDMI or USB) might vary depending on the box model. Refer to the manual for specifics. - Double-check for a tight and secure connection. |
| System Activation | 1. Power On: Start your car engine and wait for the infotainment system to boot up. 2. Activate Box (if needed): Some boxes might require a separate activation step using a code provided by the manufacturer. Consult the manual for details. | - Activation might involve connecting the box to Wi-Fi for a one-time setup. |
| App Installation | 1. Access App Store: Locate the App Store within the multimedia box's interface. (This might be pre-installed or require activation) 2. Download Apps: Browse and download desired apps like Netflix, Youtube, or compatible home security apps. | - The box might require a Wi-Fi connection for app downloads. You can use your car's Wi-Fi (if available) or your phone's hotspot. |
| Permissions and Settings | 1. Grant Permissions: Follow on-screen prompts to grant necessary permissions for downloaded apps (e.g., location access for security cameras). 2. Configure Settings: Adjust settings for individual apps as needed (e.g., video quality for streaming services). | - Permission requirements might vary depending on the app. |
| Safety Reminder | Important: Never use features requiring visual attention while driving (e.g., watching videos). This system is intended for parked use or off-road scenarios only. | - Prioritize safety. Using the multimedia box responsibly is crucial. |
Demonstrating Key Features
1. Phone Mirroring:
- Mirror your smartphone’s display on the car’s screen using PhoneCast for iOS or Android devices.
2. Streaming Services:
- Watch Netflix or YouTube directly from your car’s display. Ideal for when you are parked or on a road trip break.
3. Home Automation:
- Control smart home devices like Google Nest from your car. Adjust your home’s temperature or monitor security cameras while on the go.
4. Internet Browsing:
- Use the Chrome browser to check news, emails, or visit websites directly from your car’s touchscreen.
Practical Applications
- Home Security: Monitor your home’s security system through apps like Hik-Connect, directly from your vehicle’s display.
- Convenience: Control home appliances or answer your doorbell remotely, ensuring peace of mind even when you’re away.
Important Considerations
- Safety: We strongly advise using these multimedia features only when parked. Streaming videos or browsing the internet while driving can be distracting and unsafe.
- Compatibility: Ensure your vehicle supports wired Apple CarPlay for the multimedia box to function correctly.
Conclusion
The Advanced Inc Car Technologies multimedia box significantly enhances your Audi RS6’s capabilities, transforming it into a hub for entertainment and home automation. Whether you’re catching up on your favorite shows or managing your smart home, this innovative product offers seamless integration and convenience.
For more information or to purchase, please visit our website or contact us directly. Don’t forget to subscribe to our channel for more product reviews and updates. Thanks for watching!
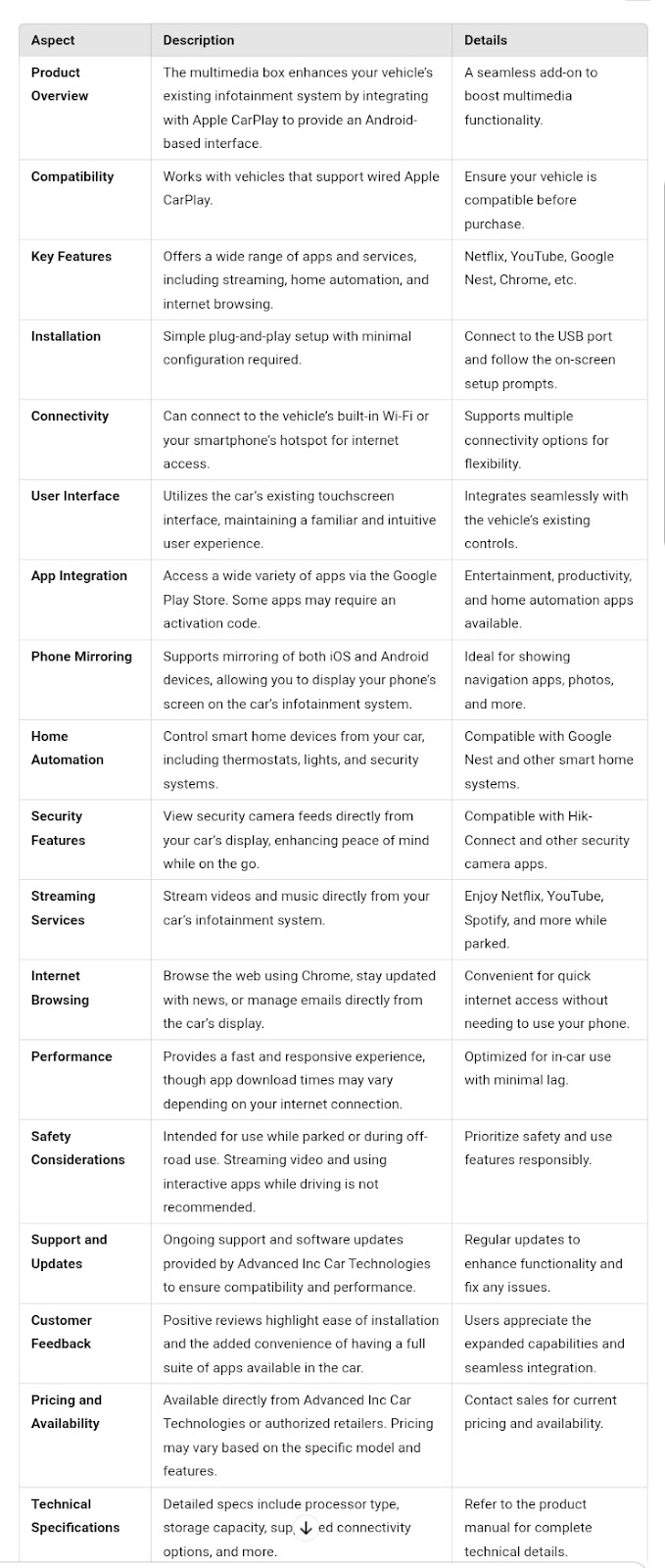



Comments
Post a Comment